Before we talk about the “Scratch disk is full-on Mac” error, we should examine what exactly the scratch disk is? On your system. At the point when you use Adobe Photoshop on your Mac, it utilizes your hard drive space as virtual memory to run the program easily. It does so when your system is out of RAM space and it utilizes some piece of your hard drive space to play out the undertaking.
Here, you can relegate numerous scratch disks on your Mac while utilizing Photoshop. Subsequently, you can get too many resources to run Photoshop altering flawlessly. The conceivable purpose for scratch disk all out Mac is plenty of temp files produced by Photoshop and different projects that utilization scratch plates to perform assignments flawlessly. It could likewise be a bogus alert as once in a while it shows this blunder in any event when your disk space has a great deal of extra room vacant.
In simple terms, Scratch disk is your hard drive space utilized by Photoshop as virtual memory when there isn’t sufficient RAM to finish an assignment. Photoshop permits you to allocate a few scratch disks: that way, it has more space available to it. When working with enormous pictures and heaps of layers, Photoshop is covertly biting up your Mac’s space by quickly making a pile of venture temp files. We have mentioned below some solutions for scratch disks are full Mac. Have a look!
Reason Behind Photoshop Scratch Disk Full Mac
Temporary files are the most critical purpose for the “scratch disks are full Mac” error. They normally mass up in your drive without leaving single proof of their quality. In the event that you have a propensity for power stopping Photoshop, you may have a ton of impermanent documents on your Mac. As Photoshop can’t completely close all undertakings after you stopped it so quickly, it keeps such documents on your machine. Here are some different reasons that may cause the referenced message:
- The partition of the disk being utilized by Photoshop is full.
- Lack of space in the drive where the scratch disk is found.
- Restricted RAM took into account the Photoshop.
Solutions For Scratch Disks Are Full Mac

1. Clear Out Photoshop Cache Files
Amassing of cache files is likewise one of the focal purposes behind which Photoshop shows the scratch disk is all out Mac. The following is the means by which to clear it and fix the issue.
- Open Photoshop and pick “Edit” from the menu bar.
- Float the mouse over “Purge” until you get four different alternatives.
- Pick whether you need to erase narratives, clipboard, video cache, or every one of them. Tap on “All” in the event that you need to free every sort from cache on Photoshop.

Ideally, presently Photoshop won’t show that scratch disk is all out Mac. On the off chance that it despite everything does, at that point move to different arrangements shared here.
2. Eliminate Temporary Files From Photoshop

On the off chance that the in-assembled tools didn’t help you a lot to clear scratch disk, you presently need to carry out the responsibility yourself.
- Discover the files with the “pst” extension.
- Subsequent to finding the “pst” files, search for strings with the “.tmp” extension.
- Search for “Photoshop Temp” and sweep the hard drive.
- When the rundown of temporary files comes up on the screen, cautiously erase every one of these files.
If the above step doesn’t work, try the next step.
3. Modify Your Scratch Disk

If you are tired of normally attempting to augment space on your Mac and on the off chance that you are as yet encountering the issue of “Photoshop scratch disk full,” at that point you can change the area of the scratch disk to another drive. This will assist you in dealing with a full scratch disk error on Mac. Here are basic strides to change your scratch disk are full mac:
- Launch Photoshop on Mac.
- Once launched, tap the choice “Preferences” on the menu.
- Now, pick “Scratch Disk.”
- The last advance is to tap on “OK” to spare changes.
Note- When propelling Photoshop, you can change the area of Scratch Disk by essentially pressing Command + Option.
4. Optimize and Clear The Disk Space

Every once in a while, it is suggested that you check the drive content on your Mac. This will empower you to dispose of unessential information and files and spare a great deal of extra space on your Mac. You should simply go to the “Apple Menu,” at that point to “About This Mac” and snap on the “Storage” tab.
You will see a Sierra bar graph and close to it a “Manage” button. Click on this choice to oversee extra space on your Mac. Take advantage of these tools on Mac and expand space. It is among the best optimization strategies.h
These are the manual steps for scratch disks are full Mac option. We suggest you download and install Photoshop scratch disk full Mac third-party tool, Smart Mac Care.
5. Smart Mac Care
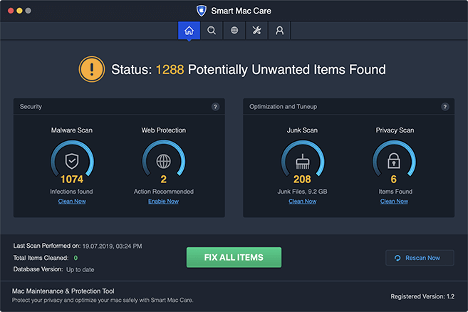
To wrap things up, you can likewise take the assistance of a Mac utility tool for fixing the “Scratch Disks are full” error on Mac. Smart Mac Care is an inside and out arrangement that permits you to dispose of junk files, malware infections in only a single tick to upgrade your framework’s presentation.
With Smart Mac Care, you can recoup pieces of extra space on your device by evacuating pointless records and junk data. As the Scratch Disk full error on Mac is a capacity-related error, utilizing the Smart Mac Care cleaning apparatus for your Mac can demonstrate out to be the correct decision. Smart Mac Care can in a split second let loose junk files, repetitive data put away on your Mac while keeping it secure from malware contaminations also.
We have mentioned above all the steps for scratch disks are full Mac options. If you have any questions or suggestions, feel free to mention them in the comments section below.
Summary- Would you like to know what are the Photoshop scratch disk full Mac steps or options to fix it? Read the above content to know more.
Author Bio: – Chandra Shekhar Choudhary is working as an SEO analyst and technical Content Writer. His potential for writing is PC tips, Android and Mac tricks, Best Mac cleaner and he is anxious in writing other technical blogs. You can also find Chandra Shekhar on Facebook, Twitter, and Instagram.
